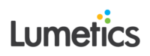LINK New User Training Guide
Are you currently a new LINK user? Download or follow along with the self-guided LINK training! Following this training, you will be able to successfully import data, analyze data, create reports, and manage your projects/analysis templates.
Instructions
STEP 1: Launching the LINK Client
LINK supports user login based on the following criteria:
A valid username and password (i.e., registered in the license file stored on the LINK Server)
Windows login credentials (if the license has been configured for Windows AD/LDAP support)
A read-only viewer license which allows an individual to view projects/analysis templates without consuming a user license subscription
Please login to the LINK client using the login options set up for your company.
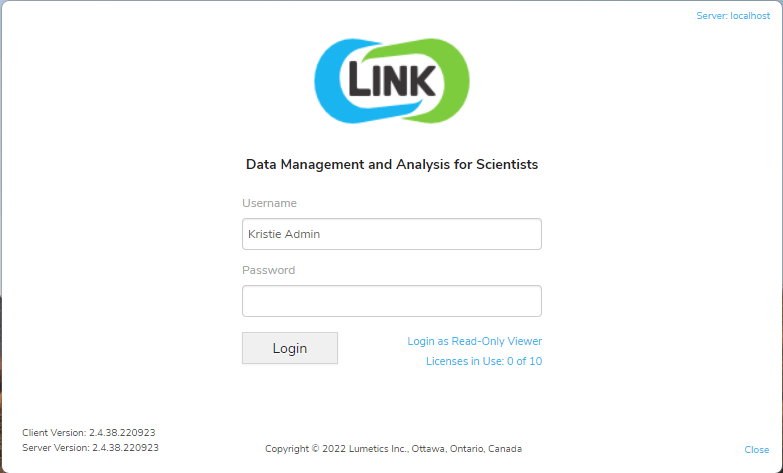
STEP 2: Import Data
The data import function is used to locate instrument data files on the network and copy all useful information to the LINKdb. The resulting ‘sample measurements’ or ‘sample results sets’ shall then be fully available within the LINK software to manipulate, visualize, and export. Imports may be initiated manually or scheduled.
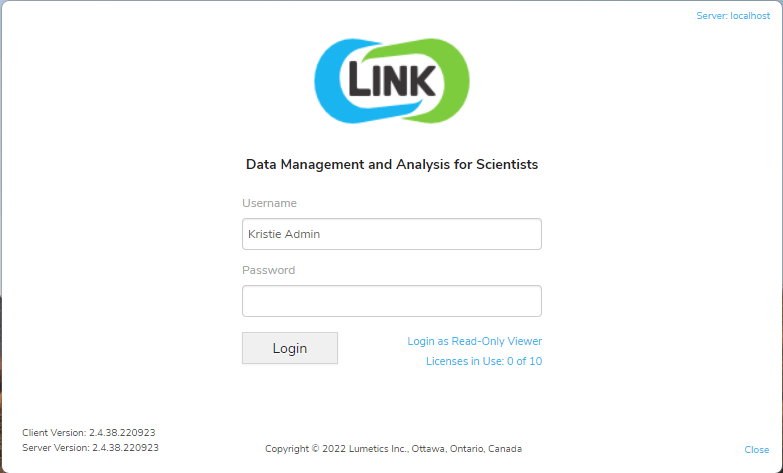
The Import Process:
Select the “Data Import” button
Select the instrument of interest
Search for the data location (typically a network share that the LINK Server can access)
Select an Import Method (instrument-specific data processing instructions)
Create or select a Project to import the data into
Optional: overwrite measurements (if re-importing), generate an Report after import, import metadata
Optional: generating a report or importing metadata post data import
STEP 3: Produce Analysis Template
What is an analysis template? Analysis templates consist of dashboards, where each dashboard displays a chart, a notes block, up to 10 tabular summaries, and thumbnail images (if applicable).
The Analysis and Reporting option permits the creation of analysis templates (data visualization preferences) and their application to a specified LINK project.
Select “Analysis and Reporting”
Select a Project that holds the data to visualize
LINK will pre-select an analysis template matching the project name (if it exists), or the last analysis template used with the selected project. If no such analysis template exists, New Template will appear as the default. Analysis template may be applied to any project of interest.
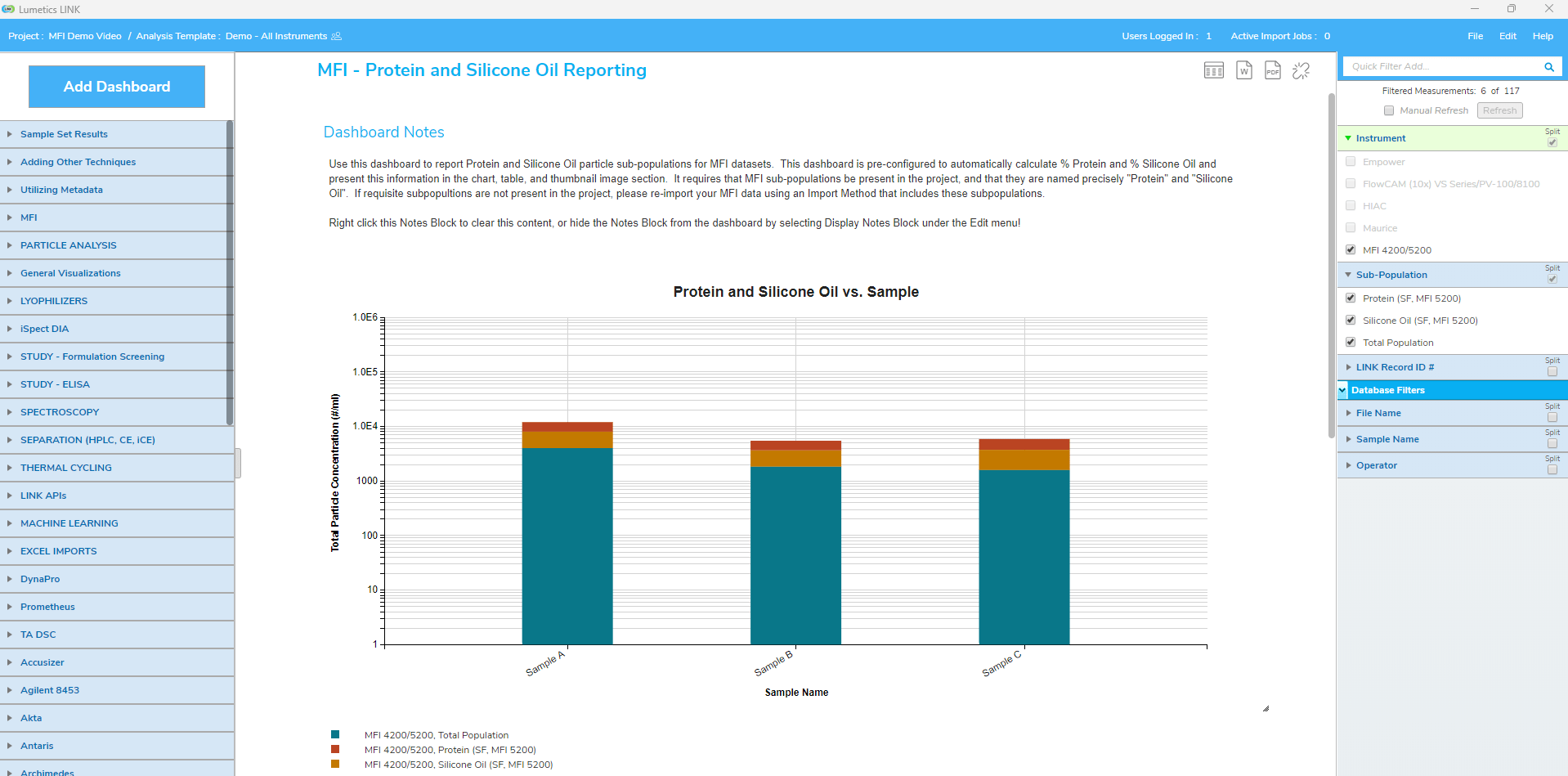
STEP 4: Explore Dashboards
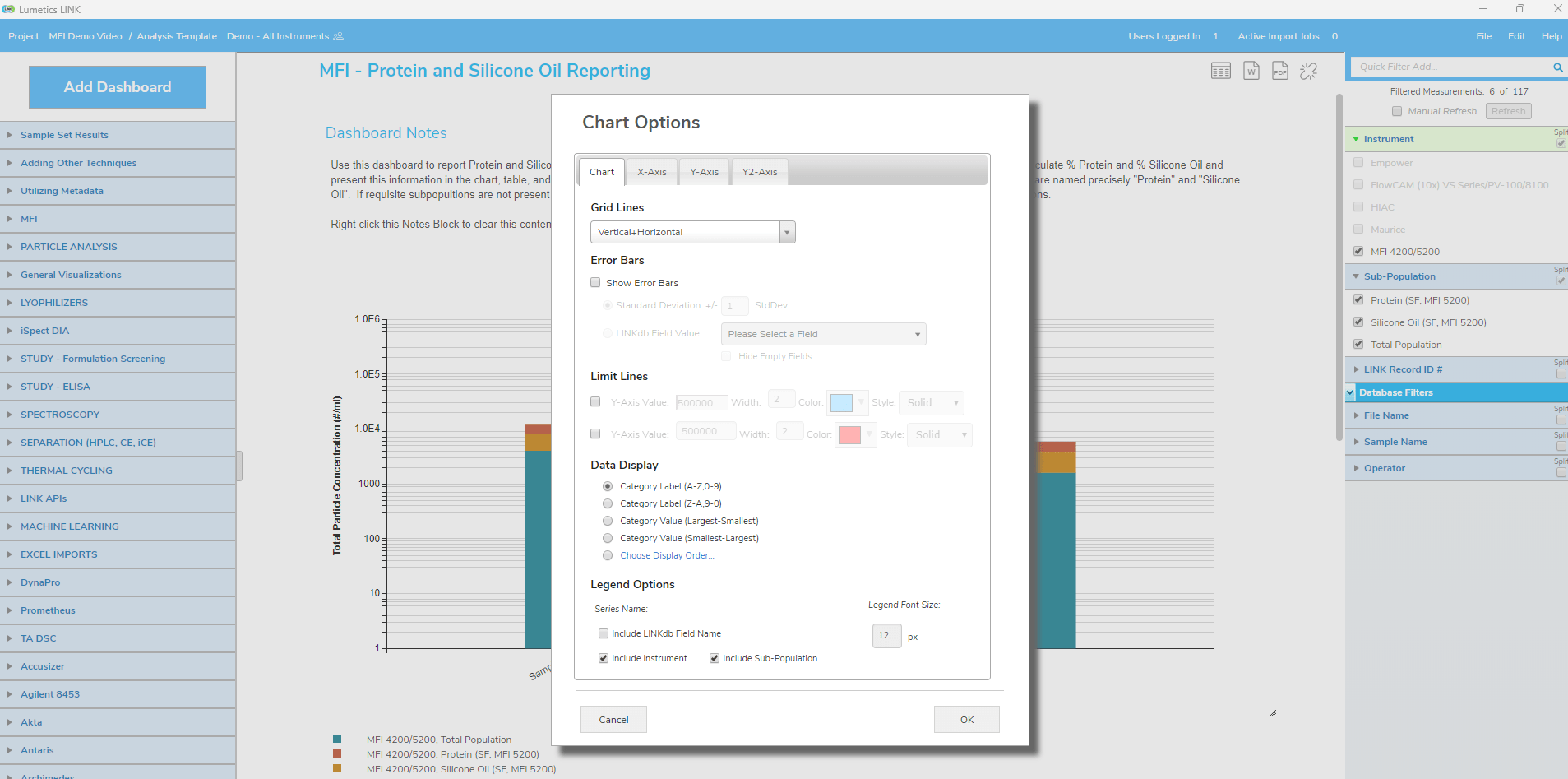
There are two types of dashboards: those designed to view raw xy data sets (curves or distributions), and those that are designed to plot parameters calculated from the raw data, or any other user defined LINKdb fields. Each dashboard may be fully customized in terms of visualization preferences:
Dashboard elements include the chart, table, notes block, and particle images
Right-click on dashboard elements to change visualization preferences
Right-click on dashboard elements to copy the image or data to the clipboard
Right-click in surrounding white space to change the order of dashboard elements or hide/show elements
STEP 5: Edit Analysis Template
Once an Analysis Template has been created, a user can edit the template to include specific visualization preferences. Navigating the Analysis template includes:
Applying the newly created Analysis Template to project
How to add a Dashboard
How to use the Dashboard panel
How to manipulate the filter panel
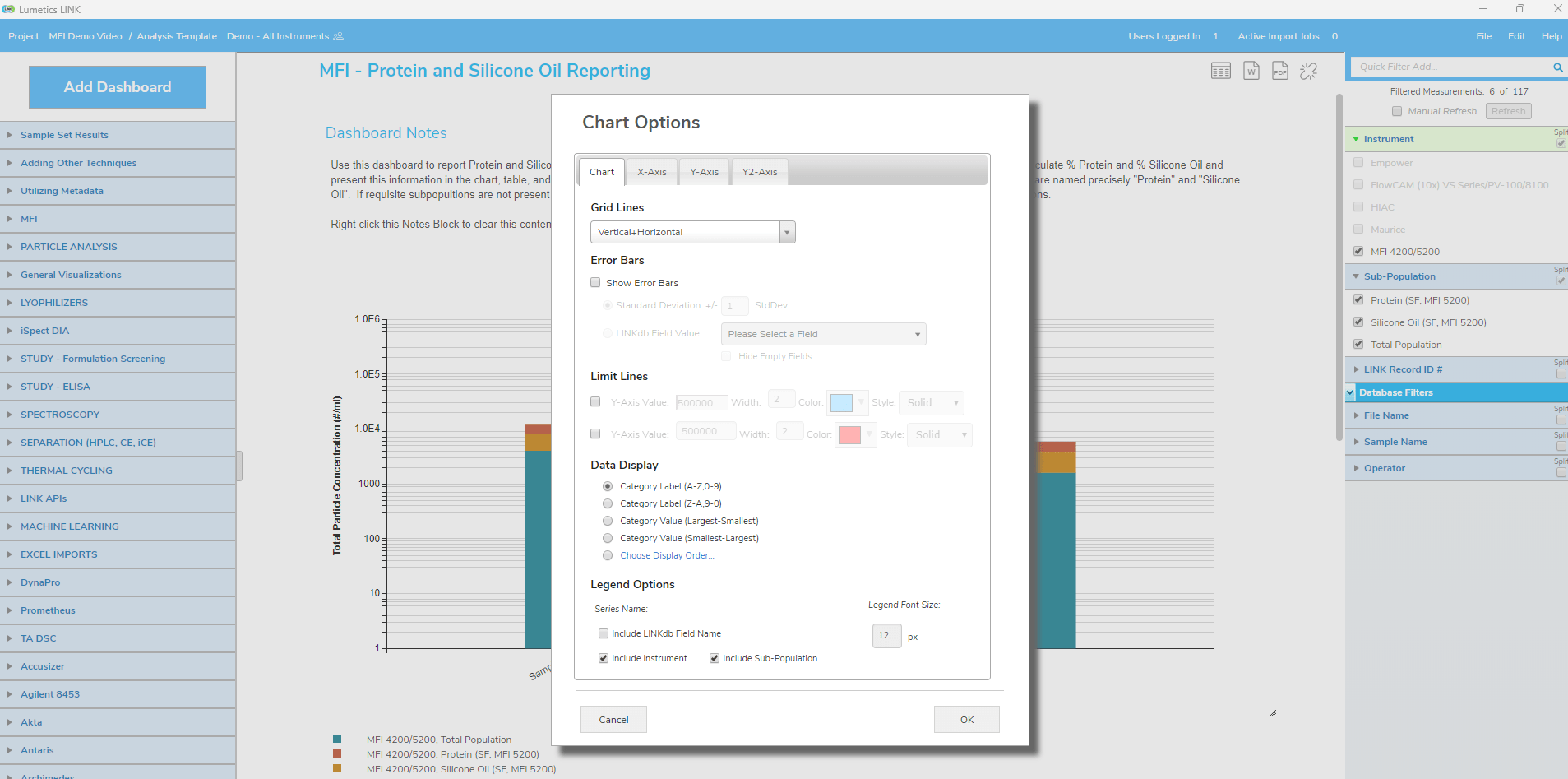
STEP 6: Add Measurement Metadata
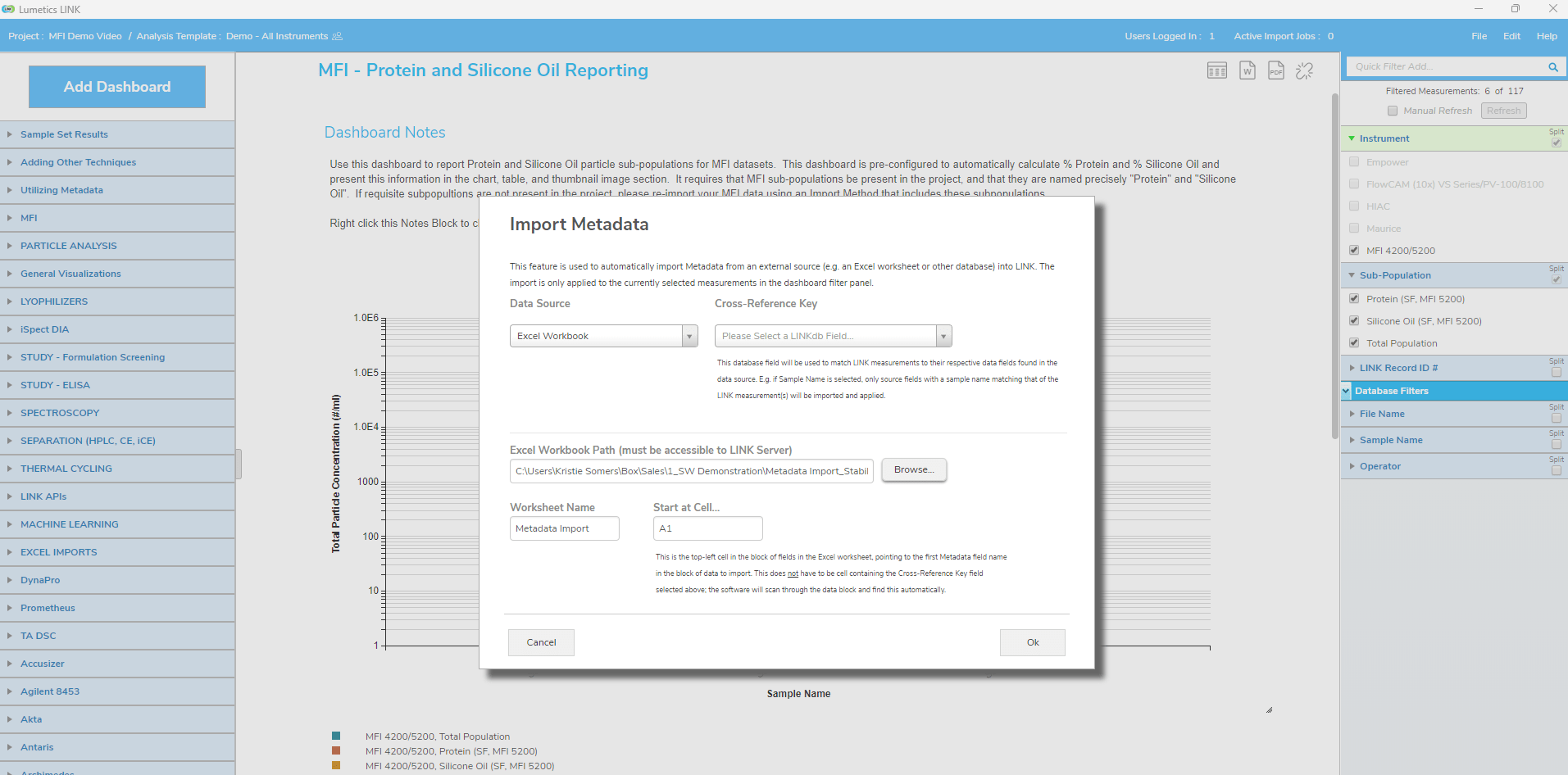
LINK supports the creation of User LINKdb Fields for the purposes of adding metadata to measurements.
Metadata is any additional information one may wish to apply to the sample results sets. That may be standard database fields containing a test/numeric value, or calculated as a function of measurement curve data or other database relating to that sample measurement.
Metadata can be utilized in analysis/processing/reports
Metadata may be populated manually on a per-measurement basis within the pre-import method
Metadata may be added automatically to all measurements in a project via external source (e.g., Excel file) based on user-defined criteria
STEP 7: Export Analysis Template Visualizations
LINK contains a variety of tools to export LINK-processed data. These options include:
Any dashboard object can be exported as an image (i.e. copy to clipboard, for subsequent paste to Word to/from clipboard)
Dashboard element data can be exported to a TSV spreadsheet file format
The dashboard may also be export to PDF or Word Reports, including user-defined custom Word Report Templates
Project level data or data aggregated/analyzed/processed by LINK within charts and tables may be retrieved directly from the LINK server using a URL (available when LINK API is enabled).
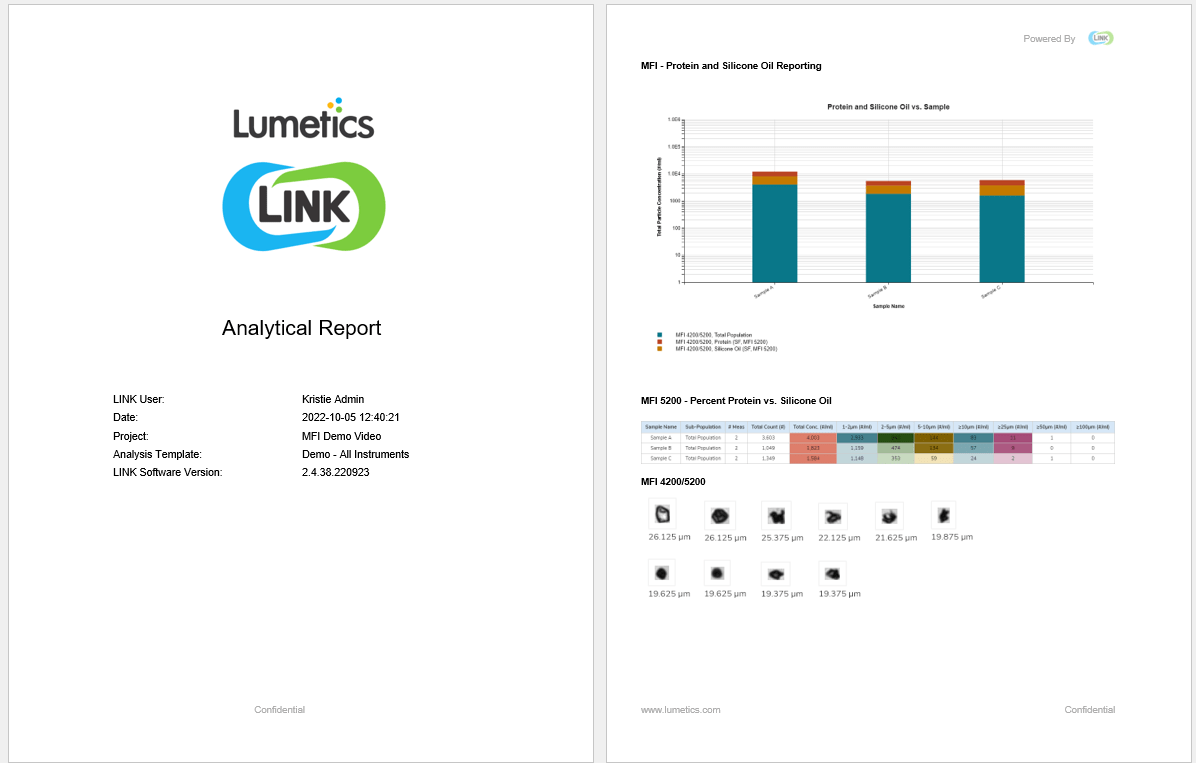
STEP 8: Import Additional Instrument Data
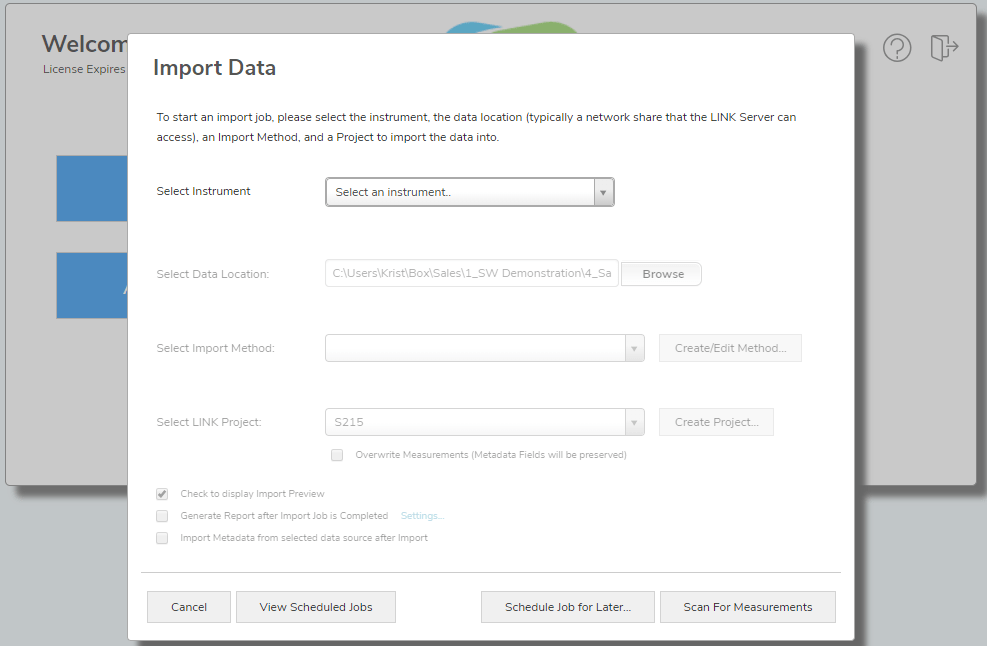
LINK software can aggregate multiple measurements from different instruments and use LINK’s analysis flexibility to compare complimentary and orthogonal techniques. Multiple imports can be initiated in parallel, and project analysis can begin while data is being imported; new measurements will dynamically appear after each dashboard screen refresh. Step 8 illustrates:
How to import data into an already constructed Project and analysis template
Importing data from a complimentary technique from the same particle analysis family as well as an orthogonal technique
STEP 9: Manage Project and Templates
LINK database (LINKdb) management tool is available for searching and managing the LINK database entities. Use LINKdb Management to:
View, rename, edit, share/unshare, lock/unlock, and delete projects, analysis templates, and measurement summary table templates (tabular summaries)
View, rename, edit, create LINKdb User Fields
View, rename, edit, create Sub-Populations
View, rename, edit, create Custom Particle Parameters
ETC…
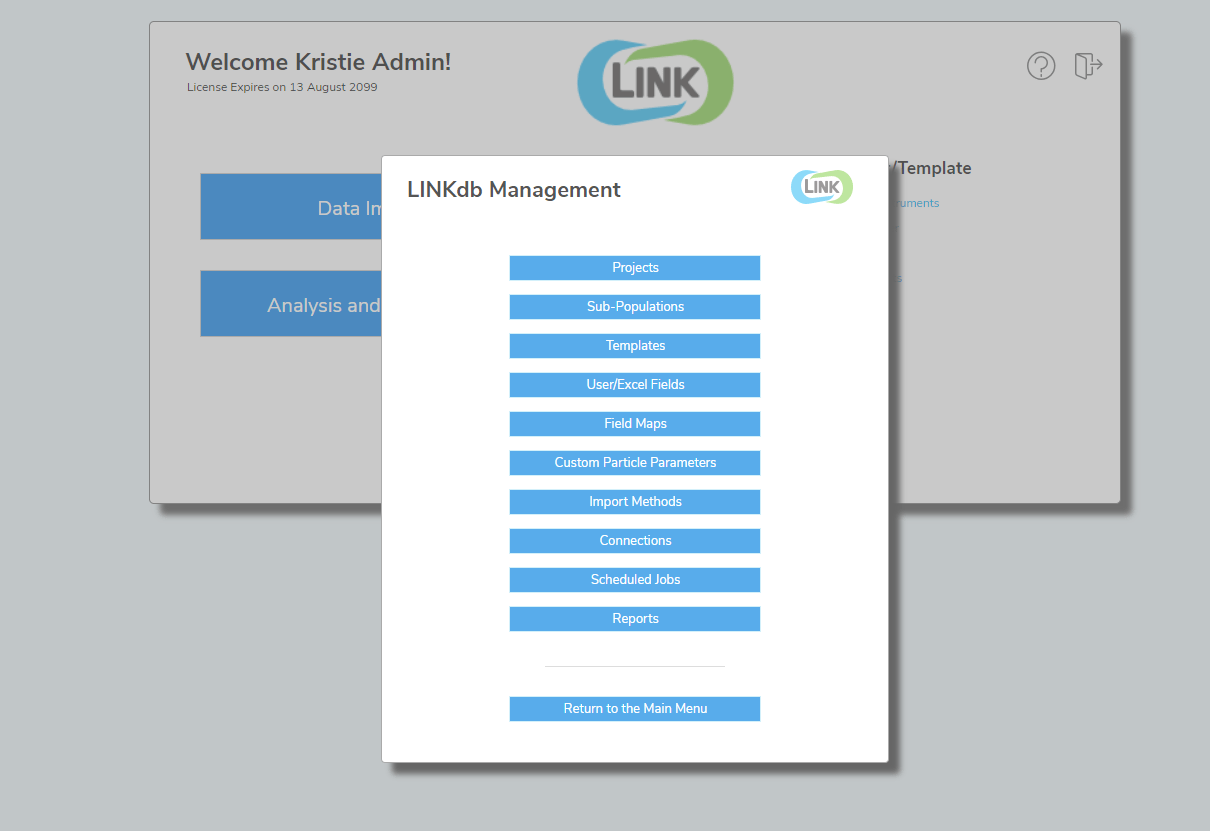
Interested in learning more?
Schedule a meeting with Lumetics. Our experts are waiting to answer any questions you may have!